
✏️ Exporting frames with a large number of widgets may cause a disruption in the export process (e.g.
#POWERPOINT FOR MAC EXPORT ALL IMAGES PDF#
⚠️ Links are clickable on exported Vector PDF files only. To exclude inner frames from the export, delete them and undo this action after the export.
#POWERPOINT FOR MAC EXPORT ALL IMAGES FREE#
Free plan users can export a frame as PDF via the board Export menu. Note that Vector export is available on paid plans only. Then choose Export as image under the three dots on the frame context menu and select Vector on the next pop-up. 💡If you want to export the whole board as a PDF file, select all objects on your board with the shortcut ( Ctrl + A for Windows/ ⌘ + A for Mac) and click three dots in order to create a frame around them. You can change the order of the frames by dragging them. ✏️ The order of the frames in exported PDF is the same as in the Frames panel. Or select several frames and export them via the context menu. If you'd like to export certain frames, remove the other ones and undo this action after the export. Please note that the PDF export means that all frames are exported as a single file. Each frame will become a separate page in the resulting PDF document. To export the board as a PDF file, you need to create at least one frame. This option allows you to export frames as a PDF document - Small or best Vector quality. ⚠️ Safari, Edge (version < 79) and IE browsers and Tablet App export to Vector only Please note, that bitmap images on the board are still compressed during the upload, whereas objects created in Miro (shapes, stickers, text, links, etc.) will keep their quality. 💡If you want to export the whole board as an image, select all objects on your board with the shortcut ( Ctrl + A for Windows/ ⌘ + A for Mac), click the three dots to create a frame around them, and then export this frame as an image. With vector export, you can preserve the image quality when exporting large boards. To do this, select a needed frame and click the three dots on the context menu - choose Export as image:
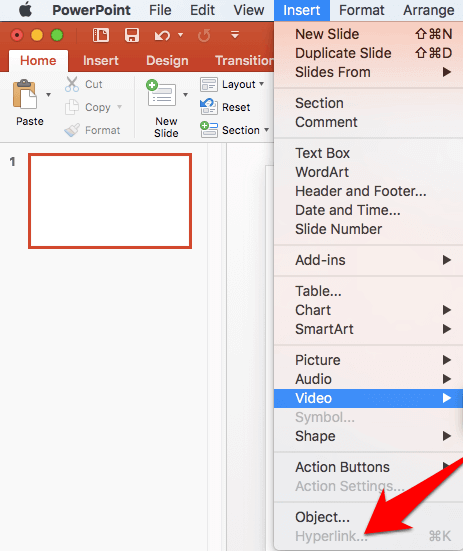
You can export individual frames as JPG images. Select the quality and choose the part of the board that you wish to export. Free plan users can export boards in Chrome, Firefox, Opera, or Desktop App.Įxport boards as a JPG image - Small, Medium and Large - and as a PDF file in Vector quality (vector quality is only saved as a PDF file). ⚠️ Safari, Edge (version < 79) and IE browsers and Tablet App export to Vector only. ⚠️ Safari, Edge (version < 79) and IE browsers and Tablet App support Vector export only. ⚠️ High-quality resolution export is only available for Team, Business, Consultant, Enterprise, and Education plans. ⚠️ Board owners and Team Admins can configure board content settings and restrict the export option.

✏️ Visit this page if you experience any board export issues. There is a number of ways to save your boards, all of them are available in the Export menu on the board.Īvailable on: browser version, Desktop app, Tablet app (limited functionality)


 0 kommentar(er)
0 kommentar(er)
